Rocket Docs
Routecards
Routecards
Prerequisites: Have already created Operation Inputs, Operations and Work Instructions.
Create new Routecard
On the left side menu click on Route Card and then click on View All to access the route card list.

On the top right left side of the list click on the "Add New Route Card" button.

Prerequisites: Only users with the "Engineer" role can create Route Cards. In the next page we should enter all the required data.
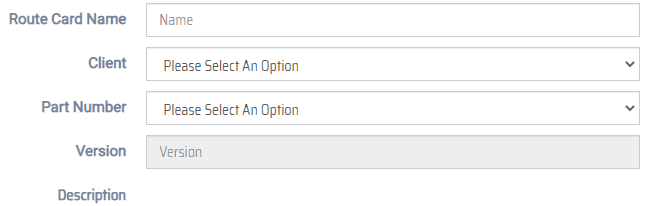
In this section we should select a part which will be use as a filter to select specific operations.
If we don't want to use the part filter we can click on the "Hide Part Filter" button. After this we should select all the operations that we wish to add to the Route Card.
If we wish to use the Part filter for the operations first we should click on the "Filter by Part" button which will enable the filter fields.. Once that we select the part we can now continue adding operations to the route card.
We can also re-arrange the operations by using the arrows
If desired the route card can be printed by clicking on the "Print Route Card" button.
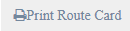
To finish click on the "Save Changes" button.

Search Routecard
All the created route cards are listed in the Route Card main section. This list is composed by several columns on which we can click on the headers to sort the route cards either in ascending or descending order. If we click on the "Toggle Filtering" Button a new field is added on top of each column that we can use to search route cards.

Remove Routecard
###Prerequisites: Only Rout Cards without active work orders can be deleted.
First we go into the route card list, locate the entry that we wish to remove and click on the "Remove" button located to the right of the route card line.
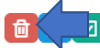
We will be presented with a new window asking us to confirm the route card deletion. Click on "Accept" to proceed.

A Notification will be displayed letting us know that the route card has been deleted. If the Route card is in use or has any active work order we won't be able to remove it and we'll get a notification with the active work order number.
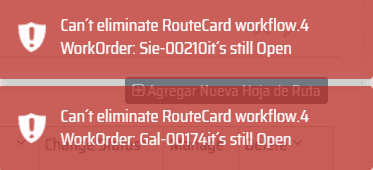
Approve Routecard
###Prerequisites: Login with a user that has the "Engineer" role.
We also need to access the route card as if we were about to edit it in order to approve it but instead of saving it we should click on the "Send to Review" button.
On the Route Card list there is a column named "Route Card Template Status" which will help us know on which stage of approval a route card is. After sending the route card for review we will need now another user this time with the "Quality" Role to review and approve the route card by clicking on "Change Status".
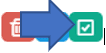
After Clicking on "Change Status" we are presented with a new window where we should add some comments and click on "Approve" or "Reject" depending on which the route card complies with the requirements or not.
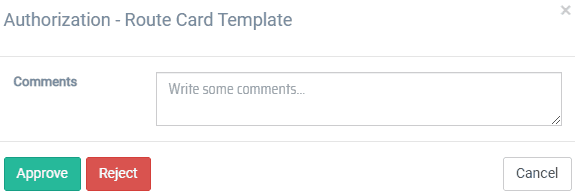
If we approve the route card it's status should be updated like in the image above.
The next step is to repeat the approval process but this time with a user with the "FPI" Role Again the same proccess should be repeated, this time with a user with the "Chief Engineer" Role.
The last approval should be done by a user with the "Admin" role again, repeating the steps listed above. Once this last approval is done the route card is now ready to be used in production.

It's possible to create multiple versions of the same route card without having to begin the process from the begining.