Rocket Docs
Work Orders
Work Orders
Prerequisites: Have Purchase orders and Parts created
Create New Work Orders

On the left side menu click on Work Orders and then in "Create New Work Order". A new window is opened where we should select a purchase order, route card and at least one part serial number belonging to the same purchase order, After selecting all the fields click on Create Work Order to create the work order.
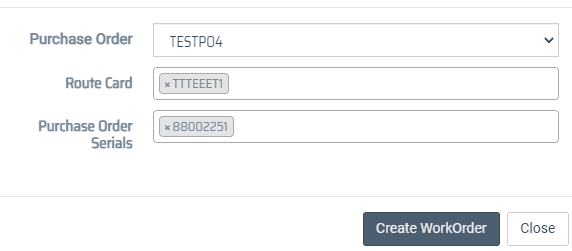
Search Work Orders
On the left side menu click on Work Orders
After this we are presented with a list containing all the work orders stored in the system.
On the top of the work orders list there is a text field with the label "Search by WONum".
Inside that field we can enter the number for the work order that we're looking for and then click on the "Search" button.
The list now shows only the work orders corresponding to the number that we entered.

Fill a Work Order
When we access a work order to capture the progress of every serial number and operations we are presented with a screen like the one displayed in the following image.
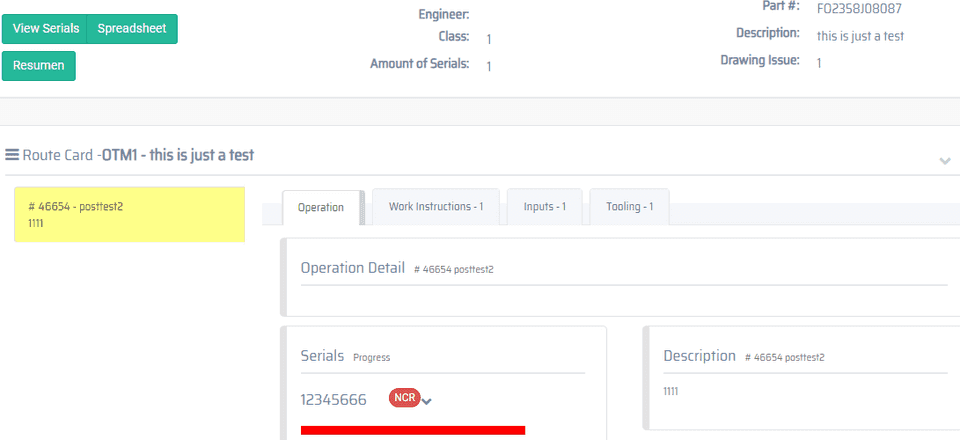
To start an operation follow the steps as shown in the image.
- Select an operation
- Select a serial number
- Select an operator
- Click on the start button
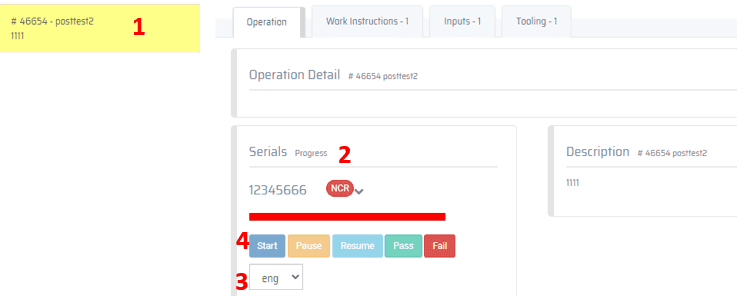
Approve or Reject a Work Order
Once that we finish the steps mentioned above we are presented with the following indicators.
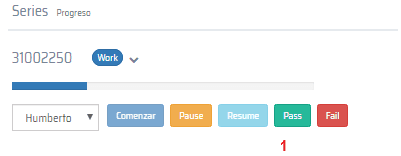
- Next we will be presented with a new window where we should enter the amount of time that the piece was in process. By default the time should be at least 1 minute or more since the system would not allow less time to be entered.
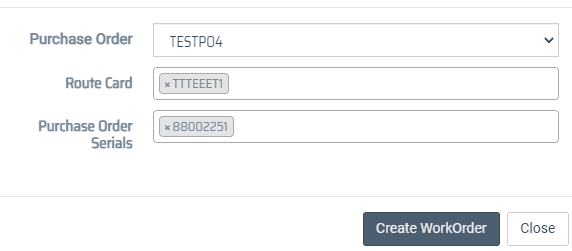
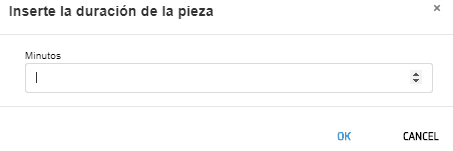
- The process time field is required to allow pieces to be capture in batches.

The progress bar will be filled and will change color depending on the action: If the piece is approved the bar will turn Green. If the piece is rejected the bar will turn Red.

indicators
The Serial number that is in progress will have a rotating gear. A notification will be shown with the serial number and the operation that has been started. The operation and serial will have a "Work" Label to show that is in progress.
Notes
A operation could not be started if no serial number is selected. A operation could not be started if no operator has been selected. Once that the operation has begun the rest of the serial numbers for the current operation will be disabled until the process has been finished. We can navigate through the operations once that an operation has begun with the purpose of consulting past and future operations.
Pause Operations
Click on the "Pause" button which will cause a new window to be opened.
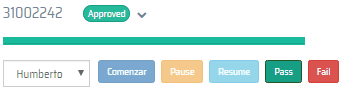
In this new window we should capture the causes for the pause on the operation. To resume the operation simply click on the "Resume" Button.